合板をレーザーでカットしてキーホルダーを作成しました。このブログの記事は、レーザー加工用のデータの作成方法になります。
やり方
- データの用意
レーザー加工するためのデータを用意します。ネットでは色々な画像が見つかりますが、基本的には画像には著作権があるため何でも使ってよいわけではありません。
調べてみるとフリービーACというサイトは登録すれば無料で画像が使えたので、ここから動物のシルエットの画像をダウンロードして使いました。 - Inkscapeを開きます。
Inkscapeは無料の画像編集ソフトです。ソフトをダウンロードしてインストールして使いました。このInkscapeを起動します。 - 「ファイル」→「ドキュメントプロパティ」をクリックします。
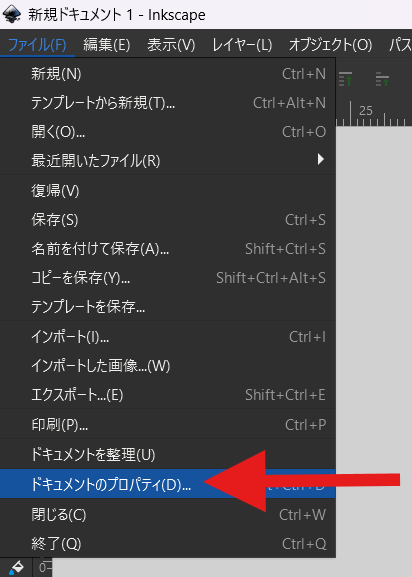
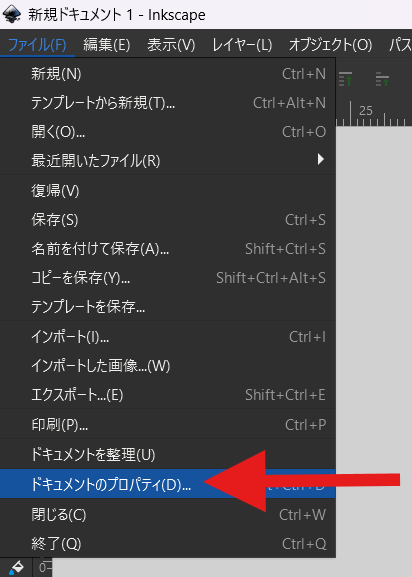
- 単位を「mm」にして、幅と高さをそれぞれ「100」にします。
(サイズは何でも良いと思います。レーザーの加工範囲が100×100㎜なので同じにしました。実際の加工サイズは40×40㎜なので40と設定しても良かったかもしれません。)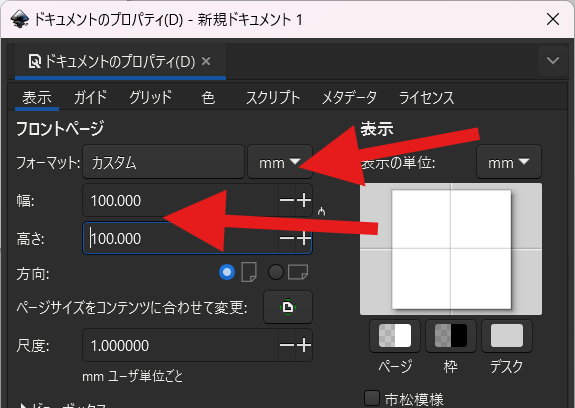
- 右上の「x」をクリックして閉じます。
- 「ファイル」→「インポート」を選択し、フリービーACでダウンロードした画像ファイルを選択します。
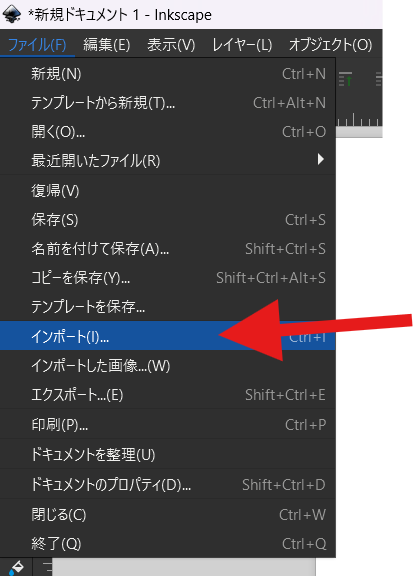
- 画像のインポート形式を「埋め込み」、画像DPIを「ファイルから」、画像のレンダリングモードを「なし(自動)」にして、「OK」をクリックしすると画像ファイルが表示されます。
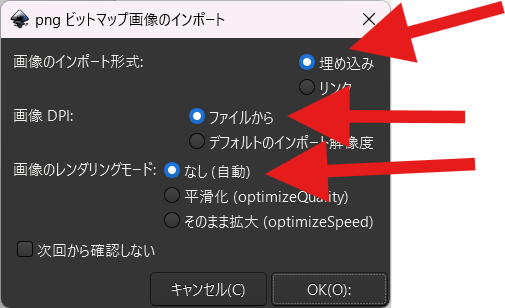
- 表示された画像ファイルはかなり大きく表示されましたので画像ファイルのサイズや位置を調整します。
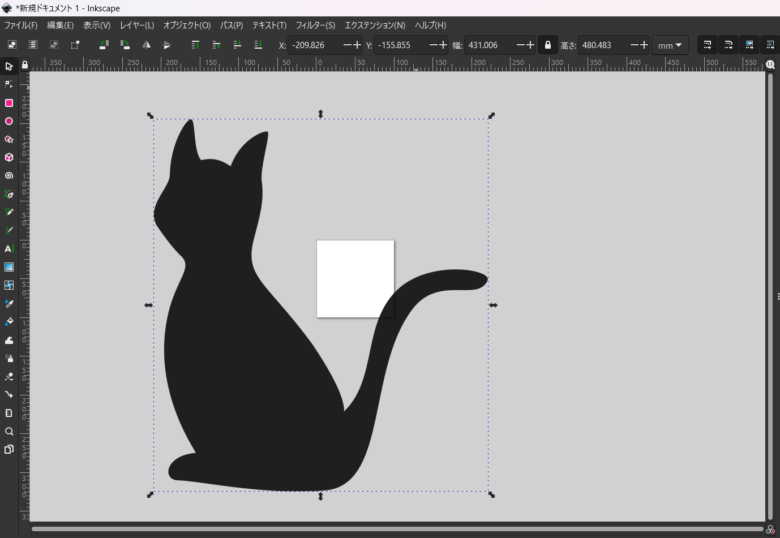
- 下の図の矢印のところに鍵マークがあります。クリックして鍵マークがロックされている状態にする縦と横の比率がキープされた状態でサイズ変更ができます。
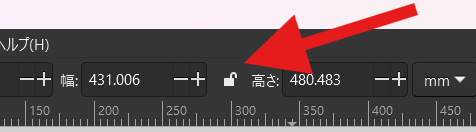
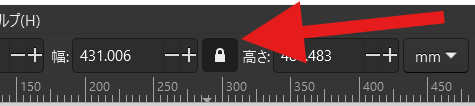
- 今回は直径40㎜の円の中に画像ファイルを配置しますので、円も描きます。左側にある「円/弧を作成」をクリックしてマウスのドラッグ操作で円を作成します。(後で正確なサイズにしますので、この段階では適当なサイズでOKです。)
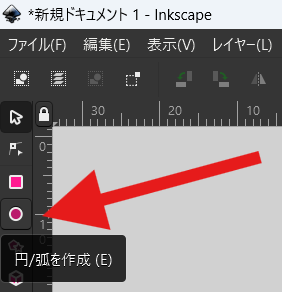
- 円のサイズは上のところで数値で設定できます。直径40㎜の円なので、縦も横も40と入力しています。(ここで正確なサイズになります。)
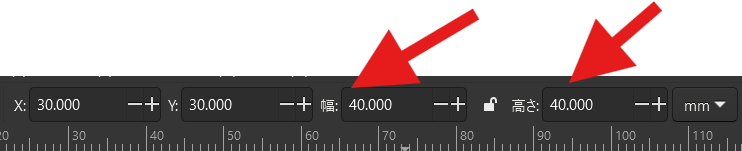
- 作成した円の中に画像ファイルをサイズと位置を調整して配置します。
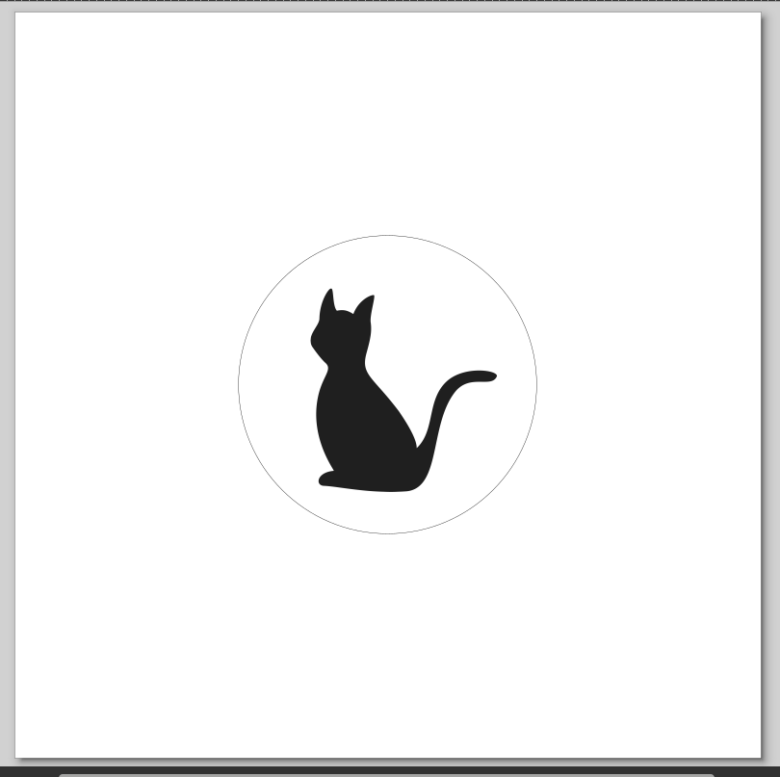
- 「パス」→「ビットマップのトレース」を選択します。
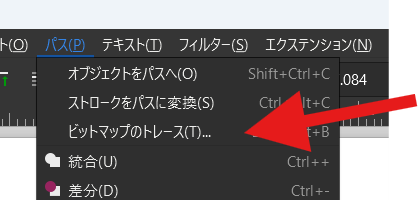
- ダウンロードした画像はシルエットのものです。レーザーでカットするのは画像の輪郭にしたいので、この画像をクリックして選択した状態で「単一スキャン」タブにある「検出モード」を「エッジ検出」します。「プレビュー」を見ると輪郭が検出されているのが確認できます。「適用」をクリックすると輪郭を作成完了です。
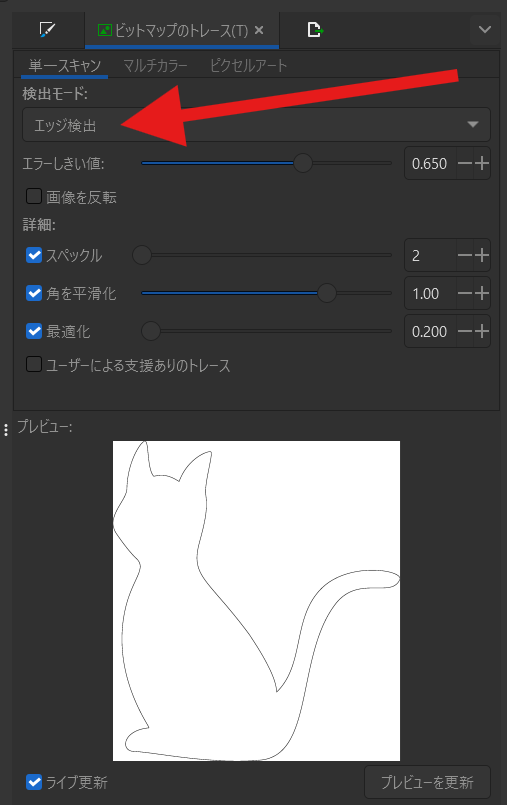
- 画面上は変化が無いように見えますが、元の画像と検出した画像が重なっています。(下図は分かりやすいように元の画像をマウスドラッグでずらしています。)元の画像は不要なので削除します。
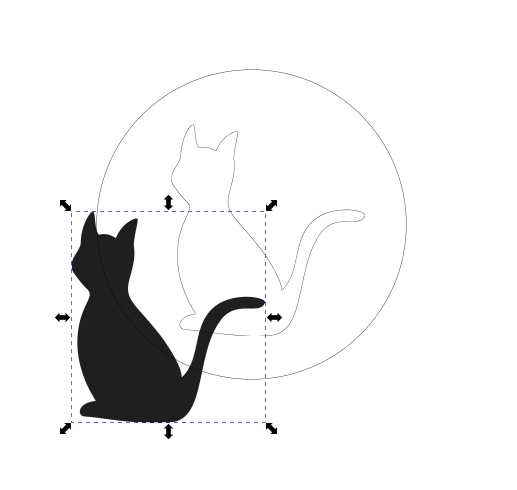
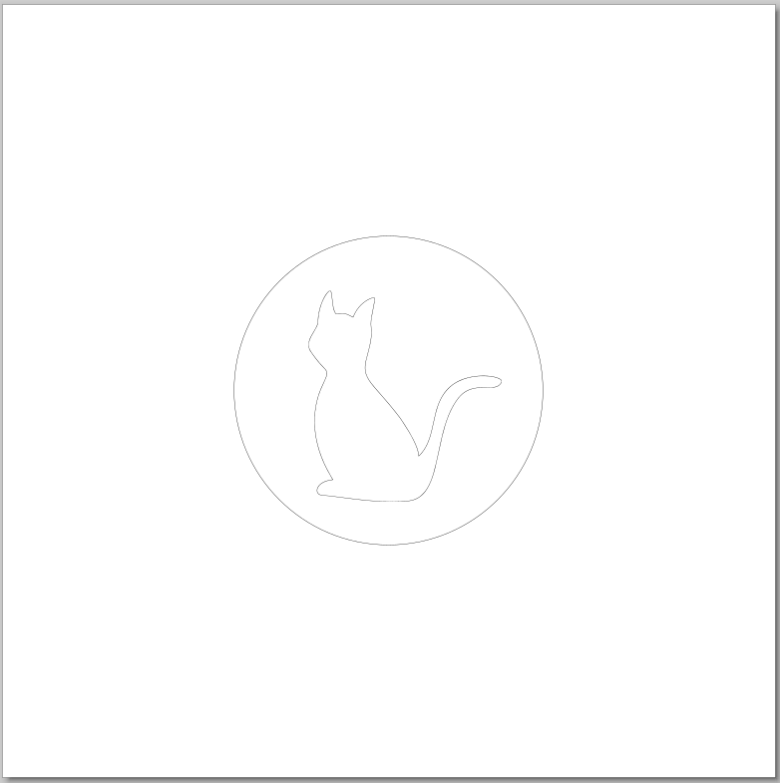
- 名前を付けて保存します。作成したデータはこの後レーザー加工機の専用ソフトで読み込みますがInkscapeのデフォルトのsvgファイルを読むことができますので、わかりやすい名前を付けて保存します。
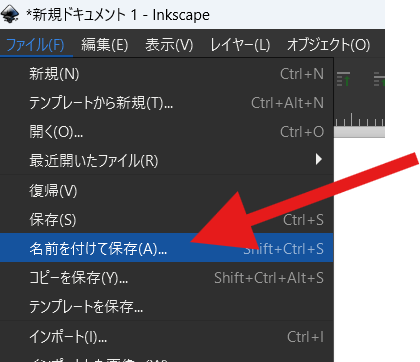
- データ作成は完了です。
ヒントとコツ
使用した材料や道具の詳細
- レーザー加工機(Laser pecker2)
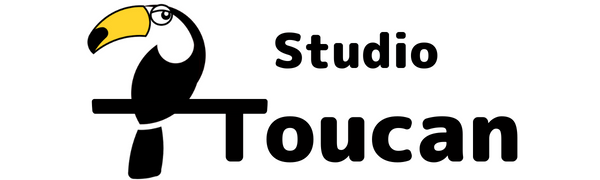

Inkscapeはバージョンによって多少操作方法が変わることがあります。使用したバージョンは1.2です。